 電子紙芝居
電子紙芝居
アニメーションをつくろう
作ったお話に、アニメーションをくわえてみましょう。
ふんい気のあるお話をつくることができます。
1 キューブメニューから「電子紙しばい」を起動します。
2 アニメーションをつけるお話のファイルを起動します。
作品が出てきたら、アニメーションをつける絵の右がわで、ダブルクリックします。
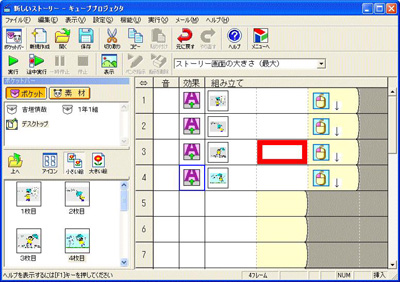
3 「アニメーション」をえらび、「OK」ボタンをクリックします。
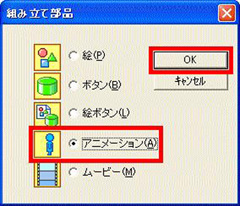
4 アニメーションで使う、「絵」をえらぶ画面が出てきます。
「絵の作成」をクリックしましょう。
「お絵かき」ソフトが起動してきます。
「スタンプ」ボタンをクリックし、画面の下からアニメーションで使いたい絵をえらびましょう。
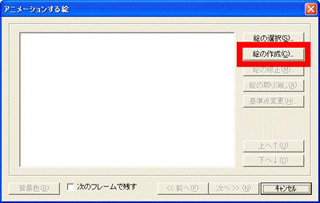
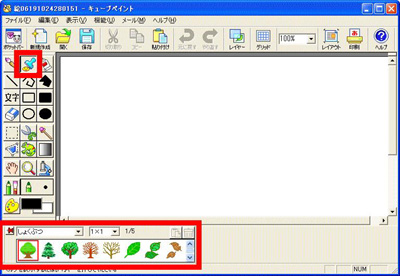
5 お絵かきソフトの「スタンプ」をアニメーションで使います。
マウスを画用紙の部分に持っていくと、スタンプでえらんだ絵のかげが出てきます。
画用紙の上でクリックし、マウスをちょっとずらしてみましょう。
絵がはりついていますか?
※画面下の「スタンプ」のメニューをかくしたい時は、「ふで」ボタンをクリックしましょう。
※ほかのボタンをクリックすることによって、「グラデーション」のメニューをかくすことができます。
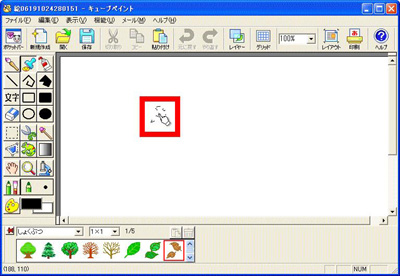
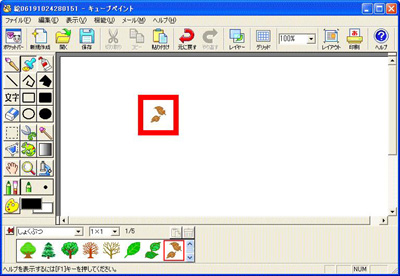
6 このままでは、アニメーションでは使わない、白い画用紙部分の方が大きいですね。先ほどスタンプした絵だけをえらんでみましょう。
「はさみせんたく」ボタンをクリックし、スタンプした絵をかこむようにドラッグします。

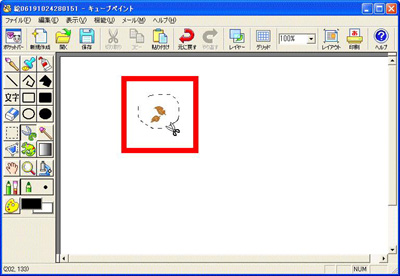
7 画用紙の大きさを、今えらんでいるスタンプにあった大きさにかえましょう。
メニューから「機能」-「図形サイズと色数」をえらびます。
「選択領域に合わせる」をえらび、「OK」ボタンをクリックします。
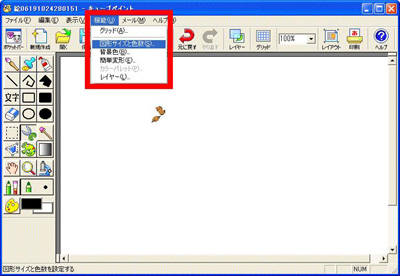

8 スタンプした絵が、ピッタリとおさまる画用紙の大きさになりました。
「閉じる(とじる)」ボタンをクリックし、「電子紙しばい」の画面にもどりましょう。
「変更を保存しますか?」のメッセージでは、「はい」をクリックします。
※ほぞんされていない絵は、アニメーションで使うことができません。
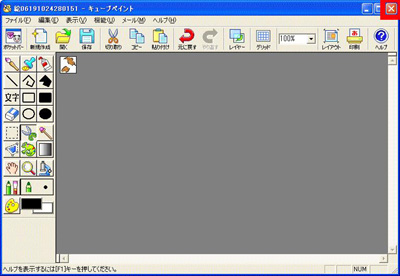

9 「電子紙しばい」のアニメーションの絵をえらぶ画面にもどります。
「お絵かき」でスタンプした絵が出ていることをかくにんし、「つぎへ」ボタンをクリックします。
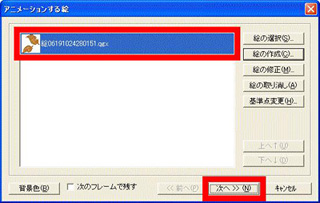
10 アニメーションの動きを作る画面が出てきます。
マウスをドラッグして、アニメーションの動きを決めます。
お気に入りの動きができたら、「OK」ボタンをクリックします。
※使う絵は、真ん中に出てきますが、すきな場所からのドラッグで動きを決められます。
※作った動きをかくにんしたい時は、![]() をクリックしてみましょう。
をクリックしてみましょう。


11 「電子紙しばい」の画面に、アニメーションのせっていがふえています。
「実行」ボタンで、できあがりをかくにんしておきましょう。
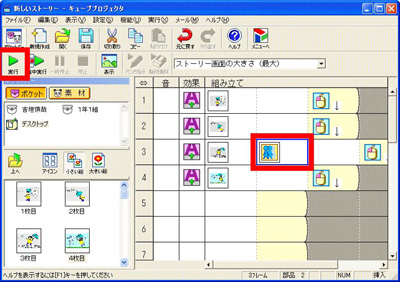

作ったアニメーションは、動いてくれましたか?

