 お絵かき
お絵かき
レイヤーの使い方 -写真を使ったハガキをつくろう-
写真に絵や文字をかいた後で消しゴムを使うと、写真も消えてしまってこまったことはないですか?
ここでは、これをふせぐほうほうをしょうかいします。
「お絵かき」には、レイヤーと呼ばれるとうめいのシートがあります。
ひとつひとつのレイヤー(とうめいのシート)に絵や文字をかき、
これを重ねてひとつの絵として、ひょうじすることができるのです。
今回は、このレイヤーを使って、ハガキを作ってみましょう。
※いんさつをしたい時は、前もってハガキをじゅんびしておきましょう。
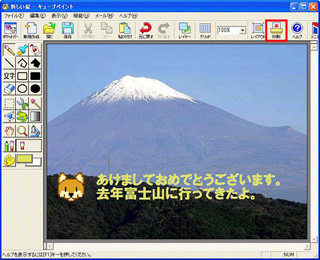
写真に絵や文字をかいてつけて消しゴムを使うと…
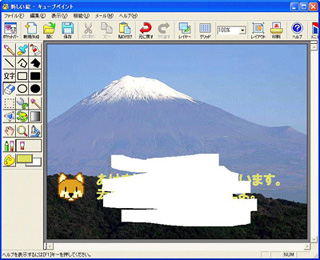
絵や文字といっしょに写真も消えてしまいます
1 キューブメニューから「お絵かき」を起動します。
2 はがきで使う写真をよび出しましょう。
「レイヤー」ボタンをクリックします。
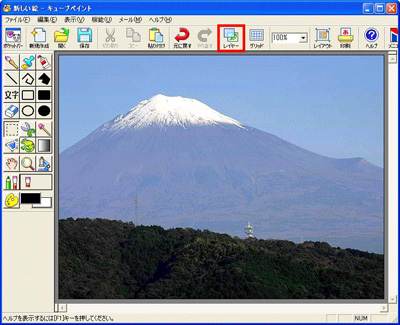
3 レイヤーのせっていをする画面が出てきます。
さっそく、レイヤーをつけてみましょう。
「追加」ボタンをクリックします。
レイヤーの中で、画面がひとつふえた事をかくにんし、画面を終わらせましょう。
「閉じる(とじる)」ボタンをクリックします。
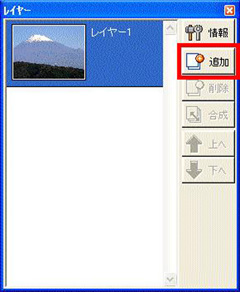


4 いたずらがきをしてみましょう。
※後で消しますので、小さな絵をかいてみます。
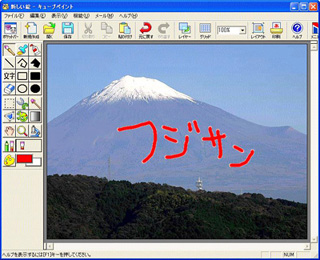
写真に絵や文字をかいて消しゴムを使っても…
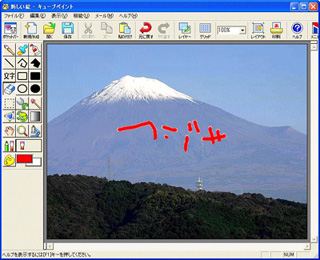
絵や文字は消えますが、写真は消えません。
5 写真に絵や文字をかいても、安心できるじょうたいになった事がかくにんできたら、さっそく、ハガキとして使えるように、絵や文字を入力してみましょう。
「スタンプ」ボタンをクリックします。
画面下のスタンプのしゅるいから、「えと」をえらびます。
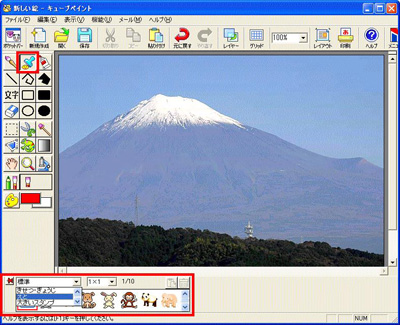
スタンプのリストから、今年の「えと」をえらびます。
つづけて、写真の上にマウスを持っていきます。
スタンプでえらんだ絵のかげが出てきます。
写真の上でクリックし、マウスをちょっとずらしてみましょう。
絵がはりついていますか?
※画面下の「スタンプ」のメニューをかくしたい時は、「ふで」のボタンをクリックします。
※他のボタンをえらぶことによって、「スタンプ」のメニューをかくすことができます。
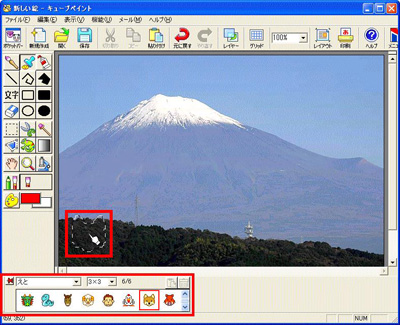
6 次に、文字を入力してみましょう。
「文字」ボタンをクリックします。
画面の下に出てきた白い箱に、「あけましておめでとうございます。」と入力しましょう。
※長い文章になる場合は、キーボードの「Enter」キーで、かいぎょうするようにします。
※かいぎょうしないと、写真から文字がはみ出して、切れた文字になるので注意しましょう。
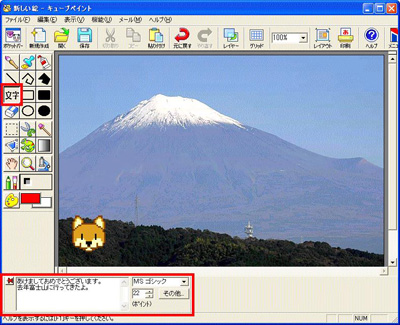
7 つづけて、文字の大きさやフォントなどを決めます。
「その他」ボタンをクリックします。
「フォント名」「フォントサイズ」などを、「サンプル」画面を見ながら、かえてみましょう。
この時、「ぼかし」については、せんたくしていないじょうたいにします。
すべてのせっていが終わったら、「OK」ボタンをクリックします。
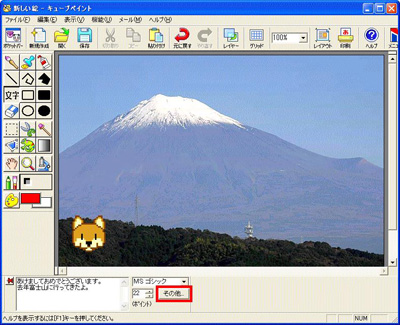
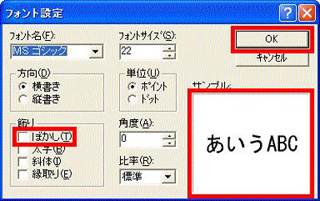
レイヤーを使っている時は、
ぼかしを外すようにしましょう。
外すことで、文字がにじんだようになりません。
8 文字の色もえらびます。
「色」ボタンをクリックし、カラーパレットを出します。
パレットから使いたい色をクリックしましょう。
※文字の色が、はいけいの色とにていると、見にくくなります。
※はいけいとは、ちがう色をえらびましょう。

9 写真の上に、マウスを持っていきます。
入力した文字のかげが出てきます。
写真の上でクリックし、マウスをちょっとずらしてみましょう。
文字がはりついていますか?
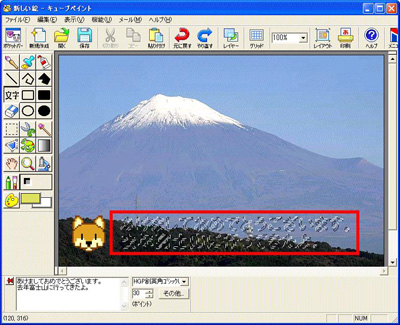
※画面下の「文字」のメニューをかくしたい時は、「ふで」のボタンをクリックします。
※他のボタンをえらぶことによって、「文字」のメニューをかくすことができます。
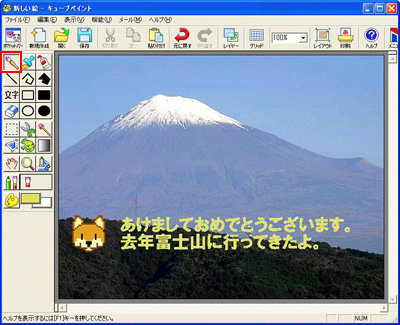
10 できた作品をハガキにいんさつしましょう。
まず、いんさつする紙をえらびます。
「メニューバー」から「ファイル」-「用紙設定」をクリックします。
「用紙設定」画面の「用紙」の「種類」で、「はがき」をえらびます。
「OK」ボタンをクリックしましょう。
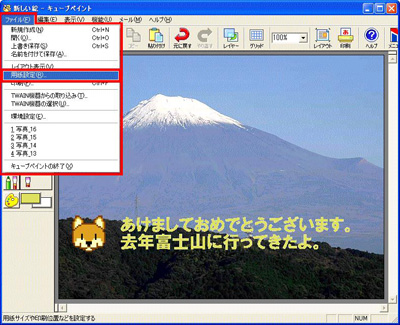
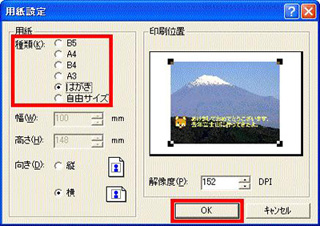
いんさつする時は、プリンタにハガキをセットし、「いんさつ」ボタンをクリックします。
「プリンタ名」をかくにんし、「OK」ボタンをクリックしましょう。
※先生のせつめいを聞いてから、いんさつしましょう。
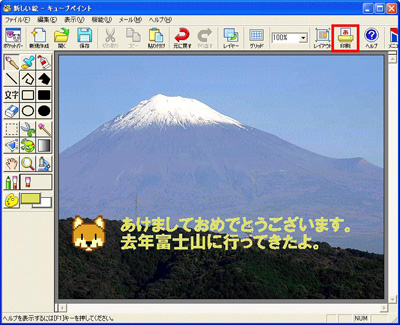
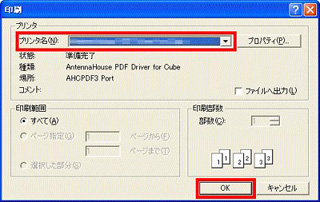
11 「暑中見まい」や「けいろうの日」のハガキにもちょうせんしてみましょう。

