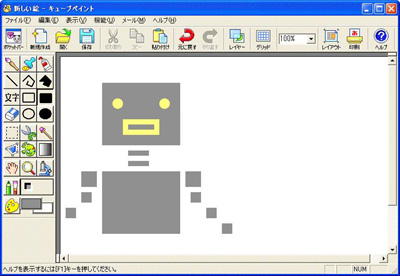お絵かき
お絵かき
正方形・正円のかき方
「お絵かき」などを使って、正方形や正円をかこうとして、大へんだったことはないですか?
キーボードのあるキーを使うと、きれいに正方形や正円をかくことができます。
このまほうのキーは、図形をかくときだけでなく、絵を小さくしたり、大きくしたりする時も同じように使うことができます。
「ワープロ」、「ホームページ作成」など、ほかのソフトウェアでも使えるべんりなキーです。
1 キューブメニューから「お絵かき」を起動します。
2 ふつうに四角形や丸をかくと、どうなるでしょう。
「色」ボタンをクリックし、カラーパレットから、すきな色をえらびましょう。
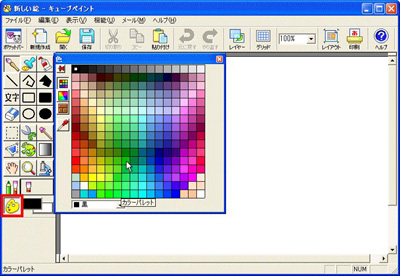
3 まず、四角形をかいてみましょう。
四角(ぬり)をクリックします。
「あ」の場所から、「い」の場所まで、マウスをドラッグしましょう。
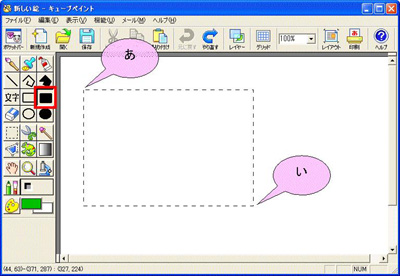
4 こんどは、丸をかいてみましょう。
丸(ぬり)をクリックします。
「あ」の場所から、「い」の場所まで、マウスをドラッグしましょう。
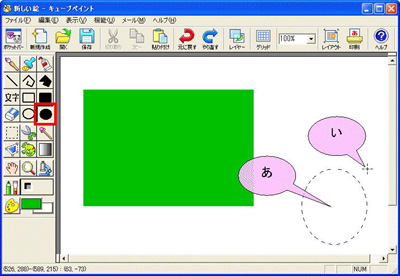
5 かけた図形は、正方形・正円でしょうか。
自分でかこうと思うと、なかなかむずかしいですね。
では、まほうのキーの力をかりて、かいてみましょう。
6
かく前に、色をかえておきます。
「色」ボタンをクリックし、先ほどとは、ちがう色をえらびます。
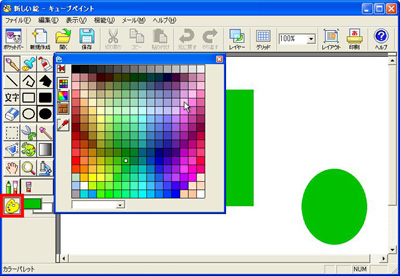
7 四角(ぬり)をクリックします。
つづけて、「あ」の場所から、「い」の場所まで、マウスをドラッグしますが、
この時、キーボードの「Shift」キーをおしながら四角形をかいてみましょう。
正方形はかけましたか?
8 大きさのちがう正方形を使って、顔をかいてみましょう。
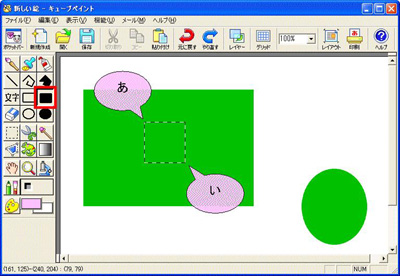
9 今度は、正丸にもちょうせんです。
丸(ぬり)をクリックします。
つづけて、「あ」の場所から、「い」の場所まで、マウスをドラッグしますが、
四角形の時と同じように、キーボードの「Shift」キーをおしながらかいてみましょう。
正円はかけましたか?
10 大きさのちがう正円を使って、顔をかいてみましょう。
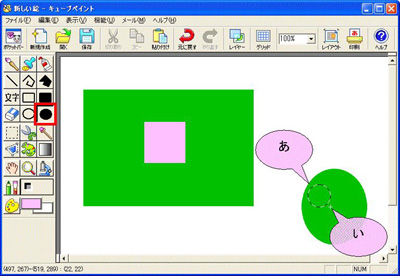
図形を組み合わせて、絵をかくことができそうですね。
「グリッド」を使うと、さらに、かきやすくなります。
11
「グリッド」ボタンをクリックして、ロボットをかいてみましょう。
「グリッド」がオンのじょうたいでは、画面の方がん紙に合わせて、絵をかくことができます。
※もう一度「グリッド」ボタンをクリックすると、グリッドがオフになります。
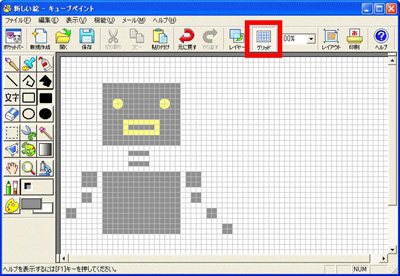
「Shift」キーや「グリッド」を使って、かっこいいロボットはかけましたか?